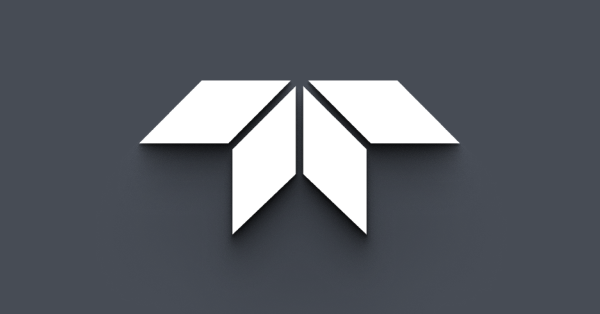Streaming USB3 Vision Cameras with Pleora eBUS Player in OS X
Download PDF - StreamingUSB3-Cameras-Pleora
Preparing for Use
Before you use your Point Grey camera, we recommend that you are aware of the following resources available from the Downloads page:
Getting Started Manual for the camera—provides information on installing components and software needed to run the camera.
Technical Reference for the camera—provides information on the camera’s specifications, features and operations, as well as imaging and acquisition controls.
Firmware updates—ensure you are using the most up-to-date firmware for the camera to take advantage of improvements and fixes.
Technical Application Notes and Knowledge Base Articles—offer additional guidance.
Tech Insights—Subscribe to Point Grey's monthly email updates containing information on new knowledge base articles, new firmware and software releases, and Product Change Notices (PCN).
System Configuration
Point Grey has tested and recommends the following configuration.
| Component | Description |
| MacBook Pro 15" | Model MacBook Pro11,3 |
| CPU | Intel Core i7 2.6 GHz |
| RAM | 8 GB of 1600 MHz DDR3 SDRAM |
| Operating System | OSX 10.10.2 Yosemite |
| Software | eBus Player version 4.1.0.3252 |
| Camera | Blackfly BFLY-U3-13S2C firmware 1.6.3.0 |
System Setup
- Download and install the latest eBUS SDK from Pleora.
- Connect your USB3 Vision camera to your computer and ensure that the camera is using USB3 Vision firmware.
- To check if your camera is using USB3 Vision firmware:
- Go to OS X System Information → Hardware → USB.
- Select your USB3 camera.
- Check the product ID and Vendor ID. The correct numbers for USB3 are:
- Vendor ID — 0x1e10.
- Product ID — 0x3300.
If your camera is not using USB3 Vision firmware, see Frequently Asked Questions.
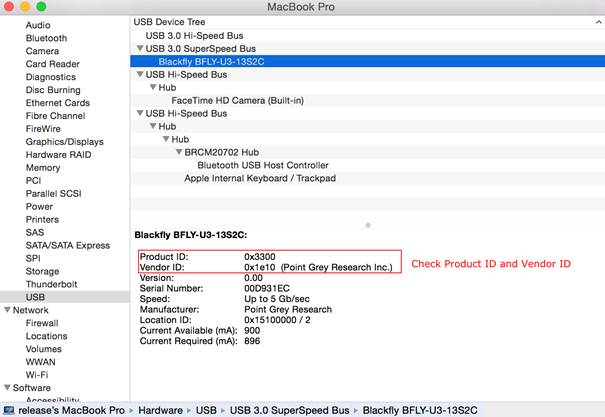
Configuring a USB3 Camera
- Start eBUS Player and select your Point Grey camera, then click OK.
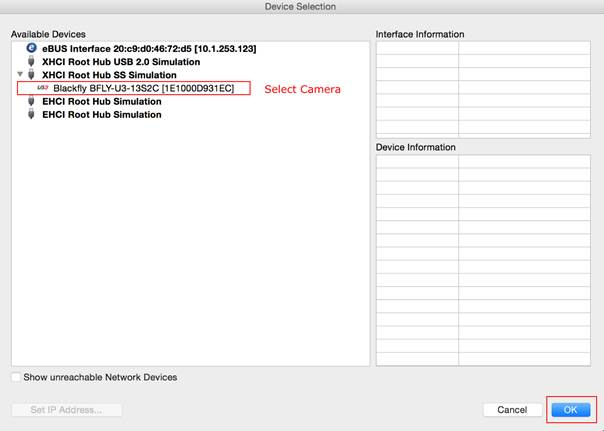
- Click on the Parameters icon on the right side of the toolbar.
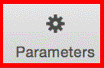
- Select Device Parameters on the right side of the toolbar.
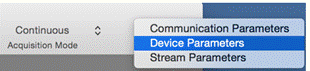
- In the popup dialog box, change camera settings as required.
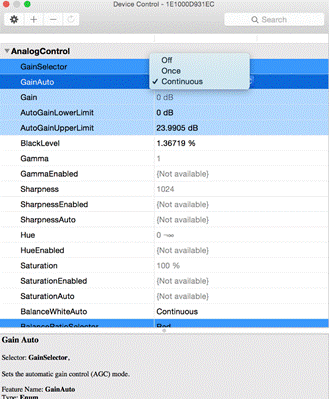
Streaming a USB3 Camera
In the eBUS Player dialog, click on the Play button to start acquisition. If your camera is running slower than expected, verify that the camera is running at USB3 speed.
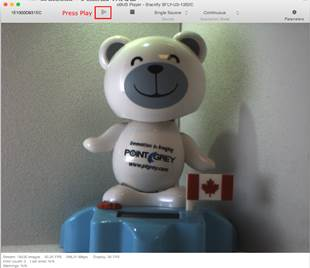
Frequently Asked Questions
How do I verify that my camera is running at USB3 speed?
To verify that your camera is running at UBS3 speed:
- Connect the camera to the computer.
- Go to OS X System Information → Hardware → USB.
- Select your camera and note the speed indicated.
If the speed is Up to 5 Gb/sec, your camera is running at USB3 speed.
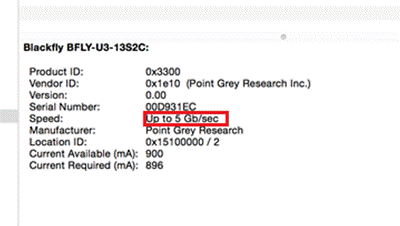
If the speed is Up to 480 Mb/sec, your camera is running at USB2 speed.
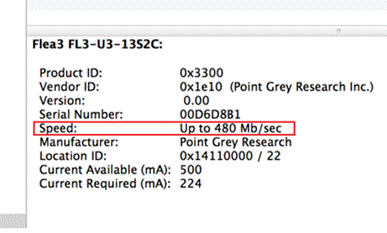
Verify that you are using the recommended USB3 cable and host controller card. Recommended USB 3.1 System Components offers additional details and suggestions.
The camera’s firmware may need to be updated to USB3. See Determining the firmware version used by a Point Grey camera for information on how to find out what firmware version your camera is using. To update the firmware, follow the instructions in the next section.
How do I update my camera firmware to USB3?
 |
Camera firmware that supports USB3 Vision has USB3 Vision Firmware on the title of the download link. |
You can update your USB 3.1 camera firmware in Windows or Linux.
To update:
- Download the latest FlyCapture2 SDK from the Point Grey Downloads page.
- Download the latest USB3 Vision firmware.
- Connect your camera to the computer and ensure it has powered up.
- Open the UpdatorGUI utility that was installed with FlyCapture2 SDK.
Start menu → All Programs → Point Grey FlyCapture2 SDK → Utilities → UpdatorGUI3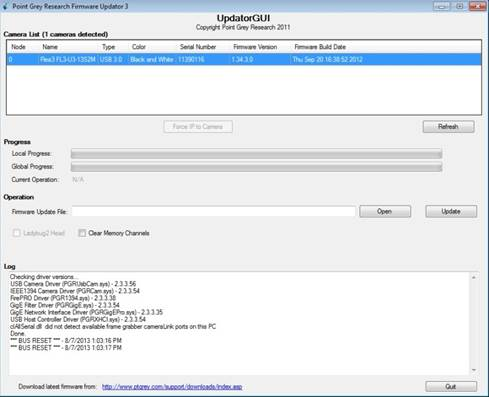
- Select the camera from the Camera List.
- Click Open to select the firmware file.
- Click Update to begin the update process. Do NOT disconnect the camera until the update is complete.