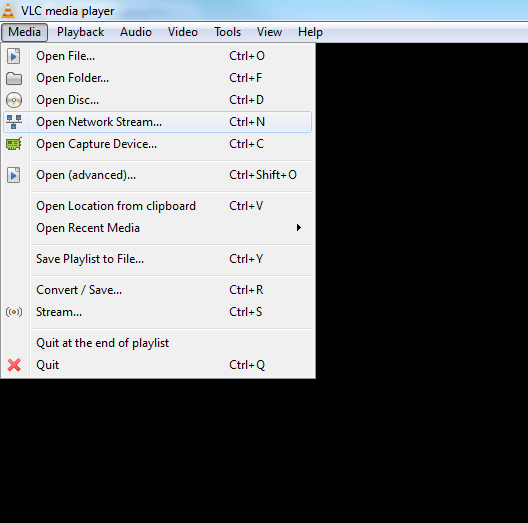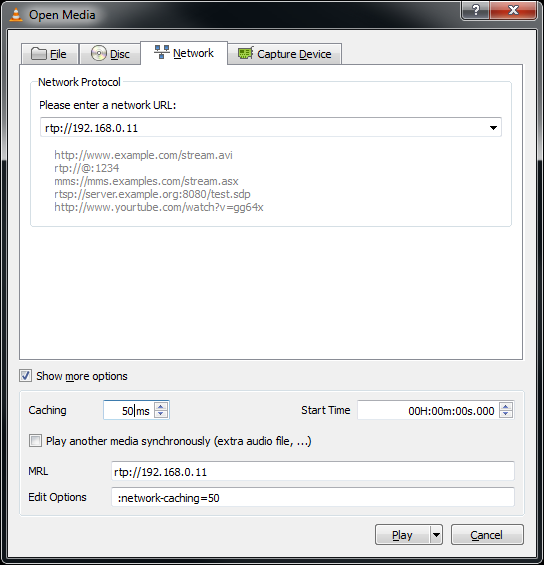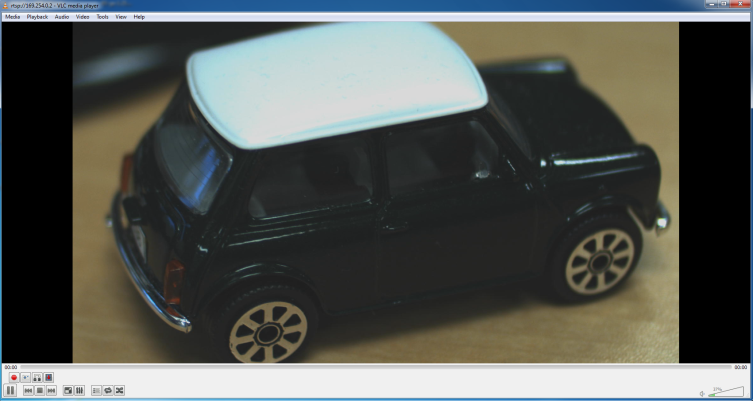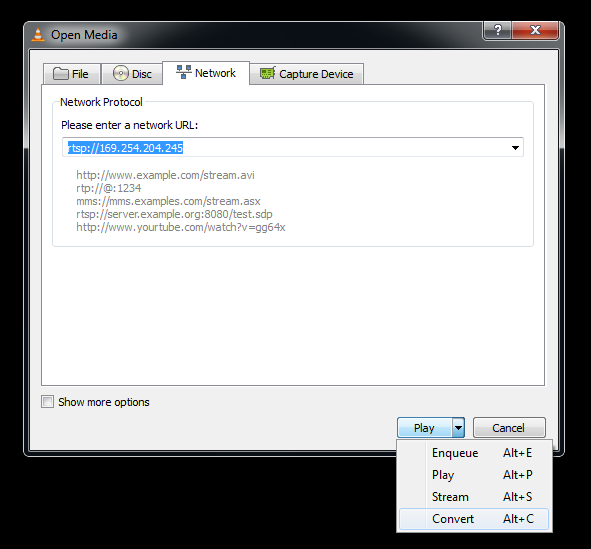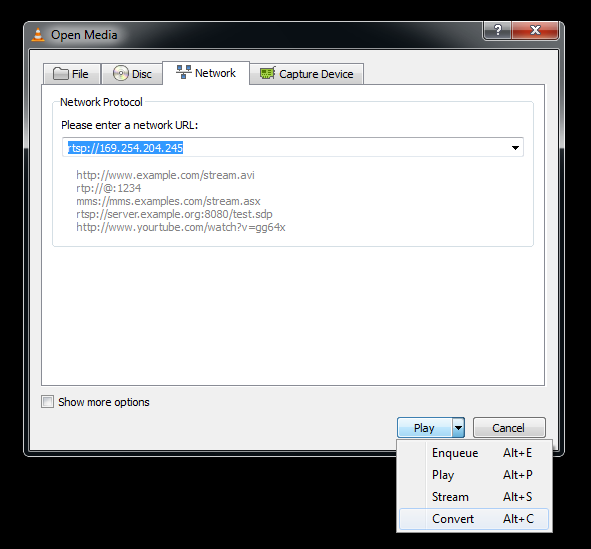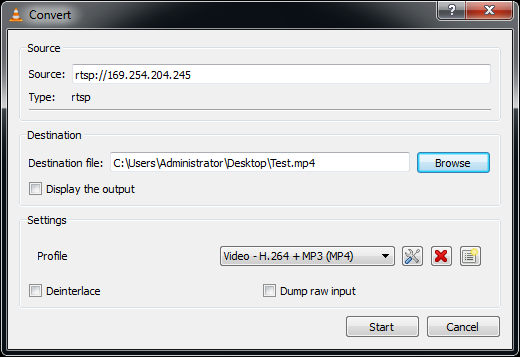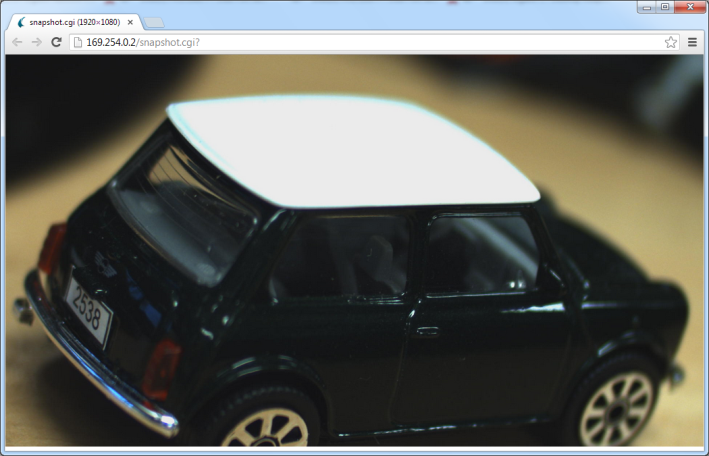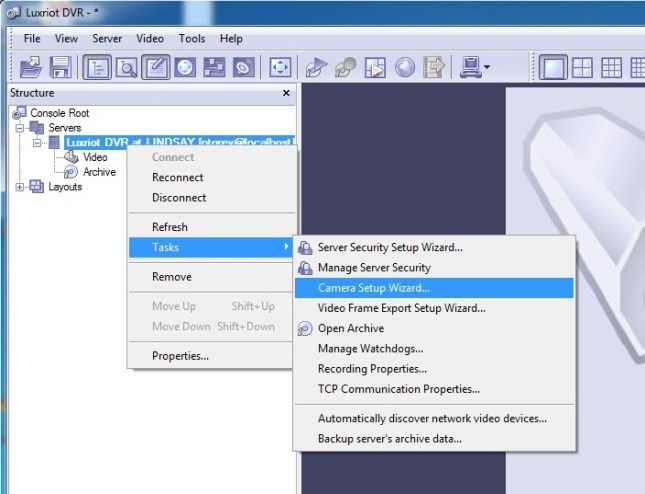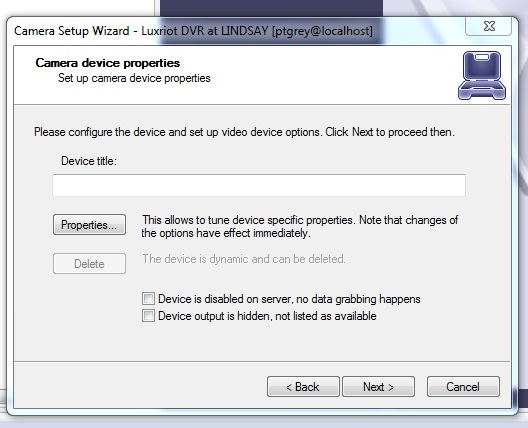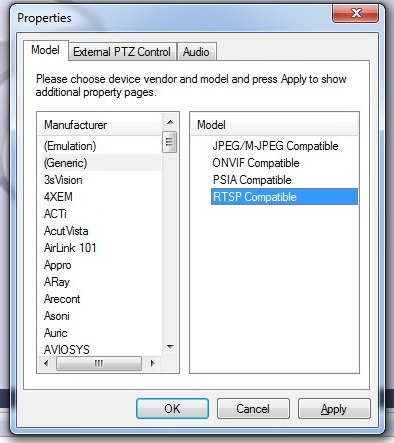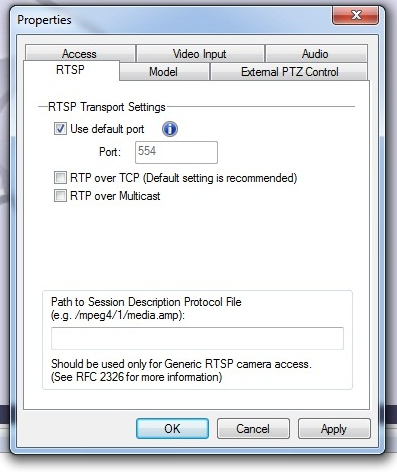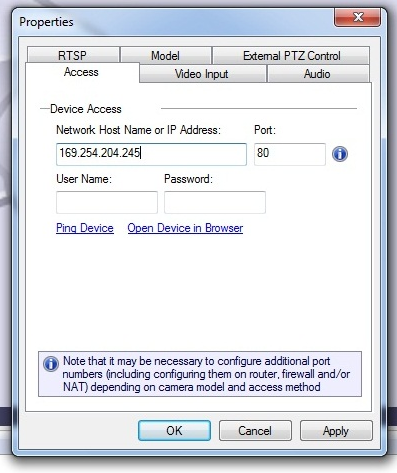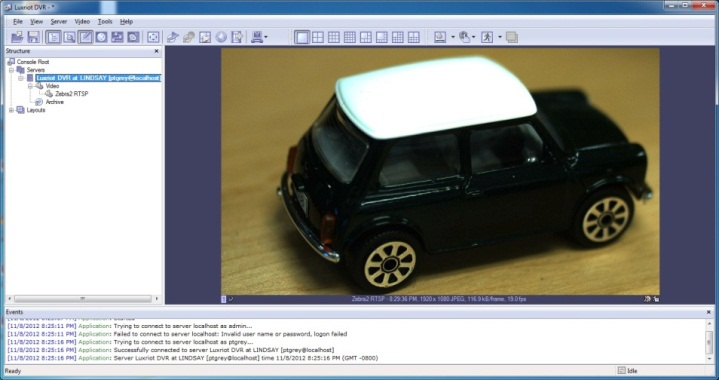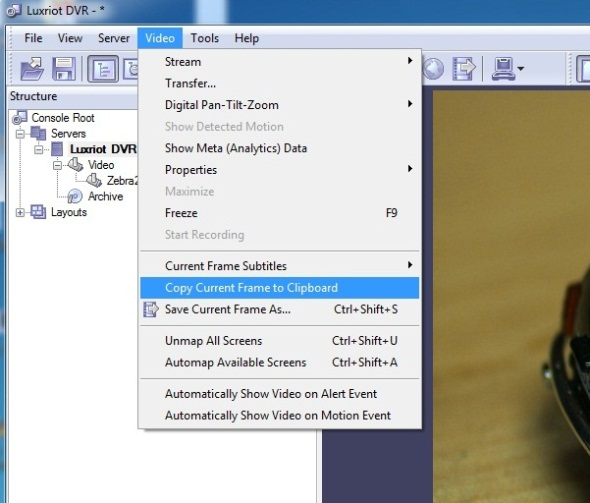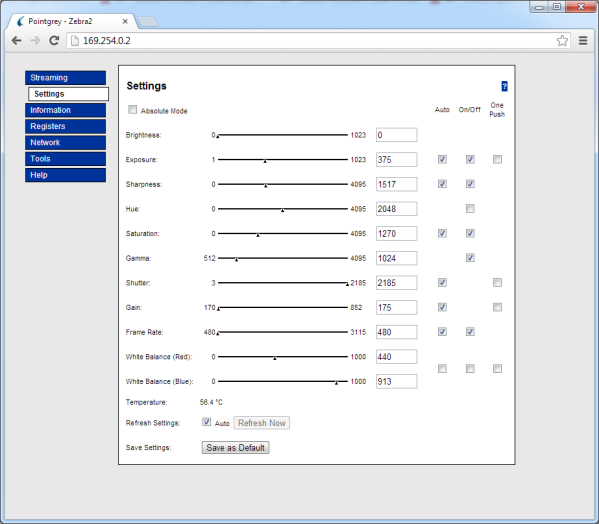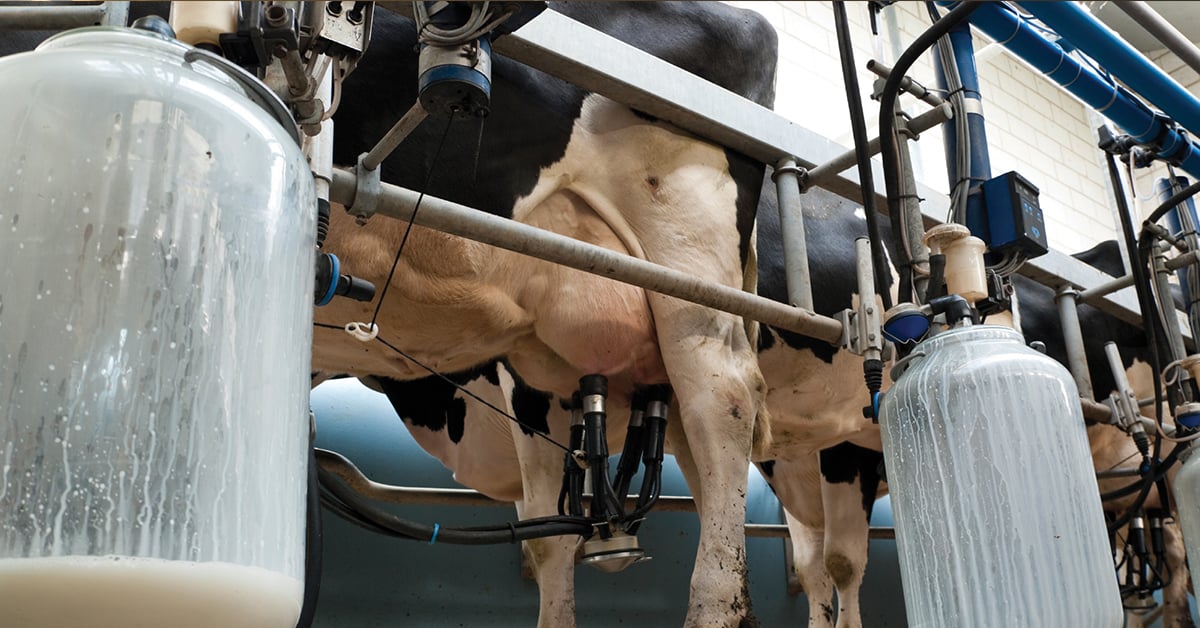Zebra2 and Compression
Download PDF - ZBR2Compression
Preparing for Use
Before you use your Point Grey Zebra2 camera, we recommend that you are aware of the following resources:
Getting Started Manual for the camera—provides information on installing components and software needed to run the camera.
Technical Reference for the camera—provides information on the camera’s specifications, features and operations, as well as imaging and acquisition controls.
FlyCapture2 SDK—contains utilities to configure the camera such as Driver Control GUI, update firmware and drivers, and check setup. As well, contains the FlyCapture2 API for use in creating your own applications.
Firmware updates—ensure you are using to most up-to-date firmware for the camera to take advantage of improvements and fixes.
What is RTSP?
Zebra2 has two operating modes when connected through an Ethernet connection. The camera can operate using the GigE Vision protocol, or using RTSP. The camera cannot operate in both modes at the same time.
RTSP is a protocol that establishes and controls streams of audio and video. It acts as “network remote control” for multimedia servers. Zebra2 supports RTSP by supporting the streaming of Real-time Transport Protocol (RTP) packets over User Datagram Protocol (UDP). The media type supported by Zebra2 to over RTSP is compressed-JPEG.
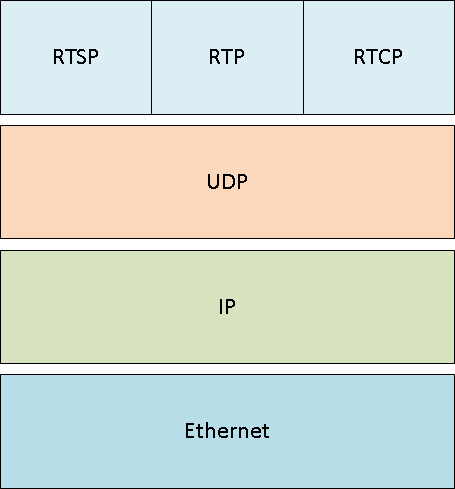
Network Stack Overview
Discovering the Camera’s IP Address
Before working with camera, the camera’s IP address must be known. The default IP address is 169.254.0.2 with subnet mask 255.255.0.0.
Two ways to find the camera’s IP address:
- Zebra2 supports ONVIF, which allows the user to use programs such as ONVIF Device Manager to discover the camera’s IP address.
- Users can also use Point Grey’s FlyCapture2 or GigEConfigurator utility to discover the camera’s IP address.
Viewing an RTSP Stream
There are many commercially available software applications that support RTSP streams. The following examples demonstrate how to view an RTSP stream using VLC player.
|
VLC Media Menu |
| 2. Type in “rtsp://” followed by the camera’s IP address. |
|
|
3. Select “Show more options” and decrease the caching time to about 50 ms. |
Network Stream Configuration |
| 4. Click “Play” and the camera should now stream over RTSP to VLC. |
Zebra2 Streaming in VLC Player |
|
Note: RTSP has limitations in terms of the pixel width and height it supports. The software cannot stream resolutions greater than 2040 x 2040 pixels. |
|
Recording an RTSP Stream
The following example demonstrates how to record an RTSP stream using VLC player.
|
VLC Media Menu
|
| 2. Type in “rtsp://” followed by the camera’s IP address. |
|
|
3. Click on the arrow next to the play button to bring up more options. Select “Convert”. |
Network Stream Configuration
|
| 4. Select the destination file name and format. Users can also choose to display the output while the video is recorded. Users can also modify video attributes by customizing the video profile they wish to use. Click “Start” to start recording.
|
Convert Media Menu |
|
Note: RTSP has limitations in terms of the pixel width and height it supports. The software cannot stream resolutions greater than 2040 x 2040 pixels. |
|
Getting Compressed Images for a Single JPEG
While VLC player supports saving videos from an RTSP stream, it does not support saving single images from the RTSP stream. Single images can be accessed using HTTP or using a third-party software application such as LuxRiot.
HTTP
To access single images using HTTP, users can use the following URL, replacing [IP Address] with the camera’s IP address.
|
URL: http://[IP address]/snapshot.cgi |
Snapshot via HTTP |
LuxRiot
The following describes how to access and save single images using the third party software application LuxRiot.
|
Task Menu |
| 2. Select “Properties”. |
Camera Setup Wizard |
| 3. Select “Generic” and “RTSP compatible” as your camera model.
|
Camera Model Selection |
| 4. Deselect “RTP over TCP” under the RTSP tab.
|
RTSP Configuration |
| 5. Enter the camera’s IP address under the Access tab.
|
Camera Address |
| 6. RTSP stream starts once the camera setup is finished. |
RTSP Streaming |
| 7. From the Video menu, users can freeze current frame, and either copy the frame to clipboard or save the frame as a file.
|
Saving Frames |
Changing Camera Attributes
Zebra2 does not support changing camera attributes over RTSP. Camera attributes can be changed in the following ways (but not while streaming):
- FlyCapture2 GUI
- Via register access using camera web interface
- Via register access using HTTP
Web Interface
|
The web interface can be accessed by entering the camera’s IP address in the browser. Camera settings such as exposure and frame rate can be controlled via the Settings menu. Users can also access the camera registers via the Register menu. For more information on register addresses, please refer to Point Grey Digital Camera Register Reference. |
Camera Settings from Web Interface |
Direct HTTP Access
Users can use the GET command to retrieve register values and SET command to configure the camera. For more information on register addresses, please refer to Point Grey Digital Camera Register Reference.
GET Example: Reading the ISO_EN (0x614h) register
http://[IP address]/get?f0f00614
SET Example: Writing to the ISO_EN (0x614h) register
http://[IP address]/set?f0f00614=80000000