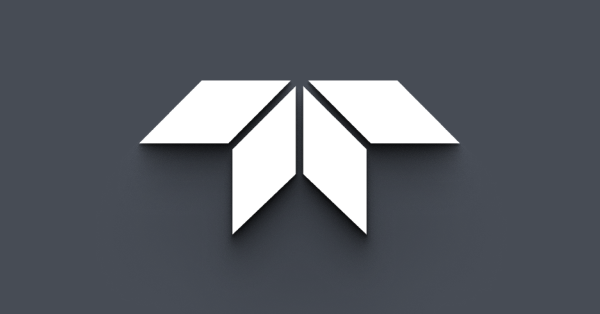Configuring an Unsupported Camera Link Frame Grabber to Run a Point Grey Camera Link Device
Download PDF - Configuring_Unsupported_Camera_Link_Frame_Grabber
Introduction
To simplify the process of configuring a Point Grey Camera Link imaging device to operate with a Camera Link frame grabber, Point Grey provides camera configuration files (CCFs) that can be downloaded, and then referenced from your frame grabber’s serial interface tool. The CCF establishes the proper settings between the camera and the frame grabber, such as supported pixel encoding formats, image size parameters, output taps, and bit depth, making it easy to get started with image capture.
Point Grey recommends using the Gazelle Camera Link camera with frame grabbers that are supported by Point Grey with CCFs. For a list of supported frame grabbers, see Which Frame Grabbers can I use with my Point Grey camera?
If you are using a frame grabber for which Point Grey does not provide a CCF, the steps in this application note may be used as a guide for configuring the frame grabber settings manually so that it can work properly with the Gazelle.
The configuration steps are based on the Dalsa Xcelera-CL frame grabber. When referencing these steps, keep in mind the following:
- The steps serve only as an approximate guide for what is required to configure the particular make and model of your frame grabber. The configuration tools will not match this particular example.
- The Dalsa Xcelera-CL is already supported by Point Grey with a CCF. This example serves only as a guide for configuring other frame grabbers that are not currently supported by Point Grey.
Manually Configuring the Dalsa Xcelera-CL Frame Grabber
Step 1: Configure the COM Port
The COM port that will be used to communicate with the camera must be configured. On some frame grabbers, this step is configured automatically. However, on this frame grabber, it is manually configured using the Sapera Configuration tool. Only a COM port that is not currently being used by another device can be selected.
A system reboot is required to complete this configuration step.
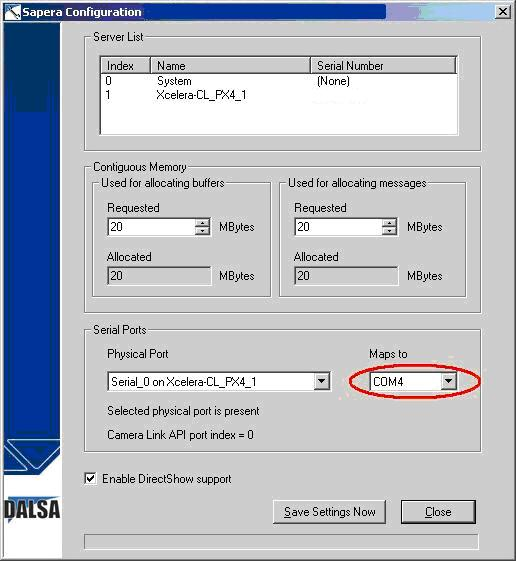
Step 2: Configure the Proper Camera Link Configuration and Image Format Support
Launch the Dalsa CamExpert tool and select CameraLink Full Mono #1 from the Device list. This selection enables the frame grabber for maximum Full (8-tap) output and Mono pixel format, which is supported on the Gazelle.
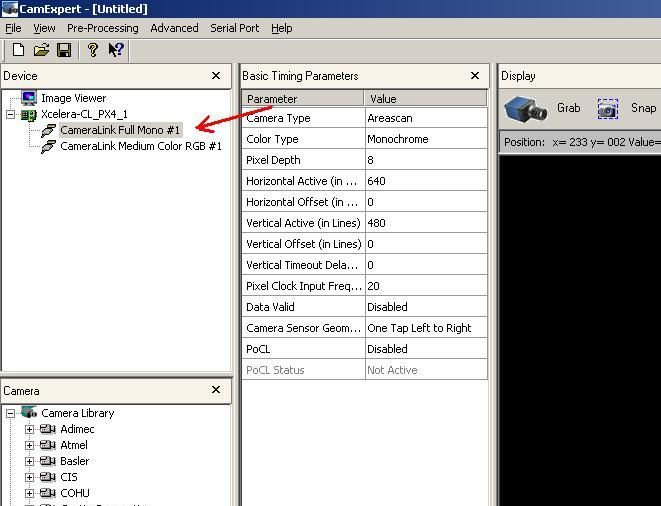
Step 3: Configure Image Size
Under Basic Timing Parameters, configure the image size supported by the camera. For Gazelle GZL-CL-22C5, set Horizontal Active to 2048 and Vertical Active to 1088. For Gazelle GZL-CL-41C6, set both Horizontal Active and Vertical Active to 2048.
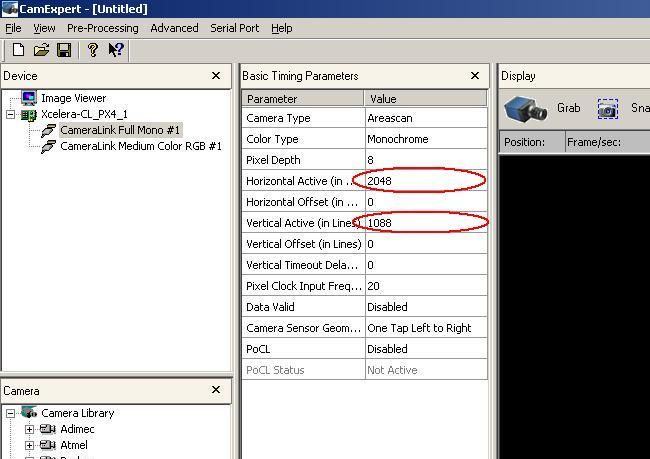
Step 4: Configure Sensor Geometry (Number of Taps)
Under Basic Timing Parameters, click Camera Sensor Geometry. The Camera Sensor Geometry Setting window opens. To stream images in 8-tap configuration, select Eight Taps Interleaved. To stream in 2-tap configuration, select Two Taps Interleaved.
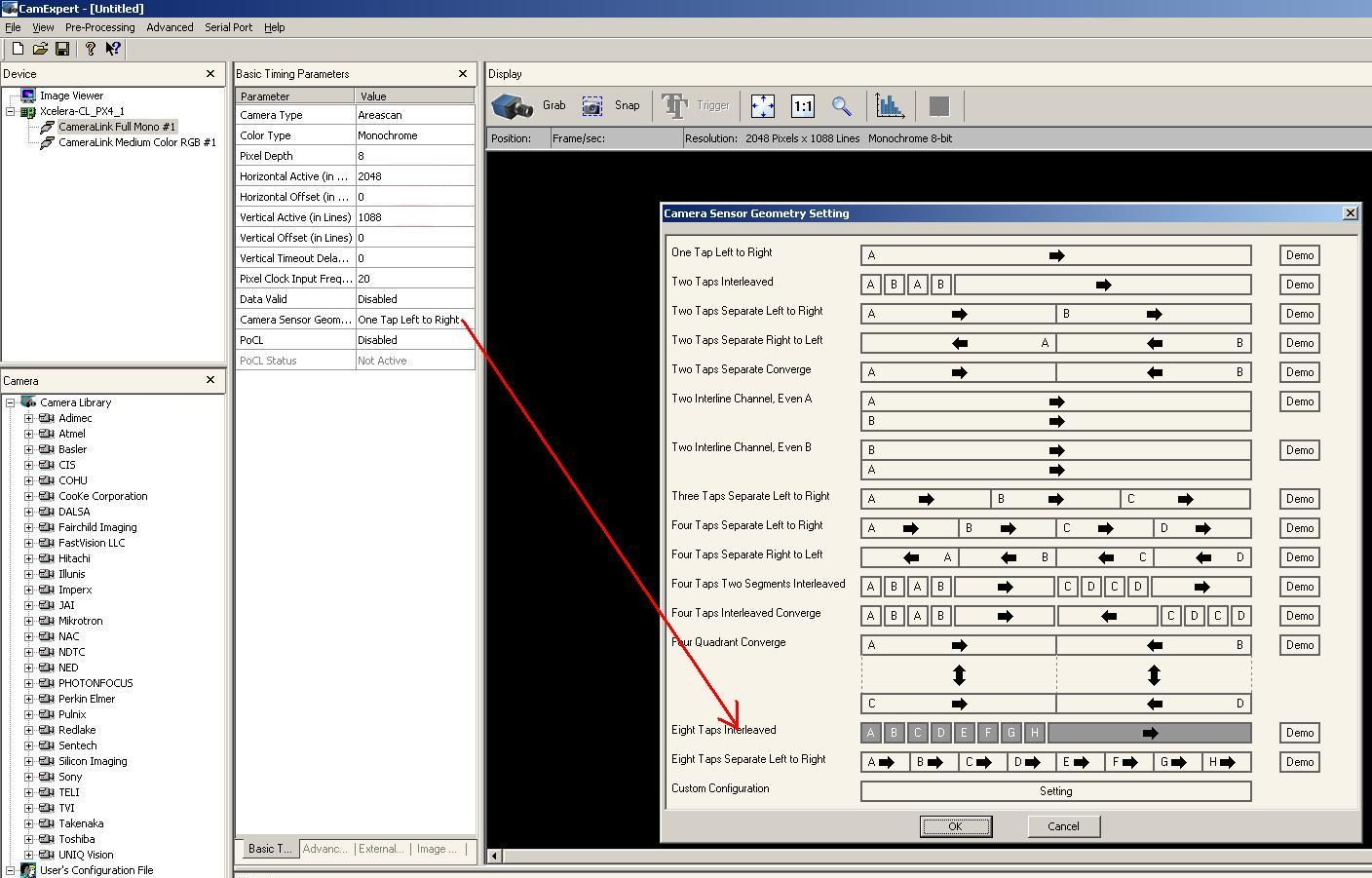
Step 5: Configure Pixel Depth
The Gazelle supports just one pixel depth for each sensor geometry setting. Under Basic Timing Parameters, confirm the correct setting of the Pixel Depth field, and change if necessary. For eight-tap mode, pixel depth should be 8 bits. For two-tap mode, pixel depth should be 10 bits.
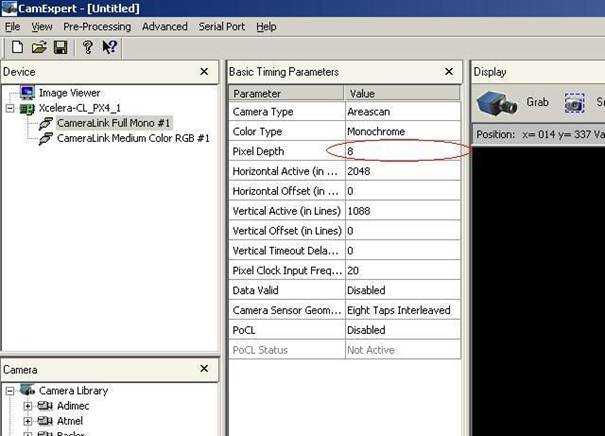
Step 6: Grab Image
Under Display, click Grab to grab images with your newly-configured frame grabber.